
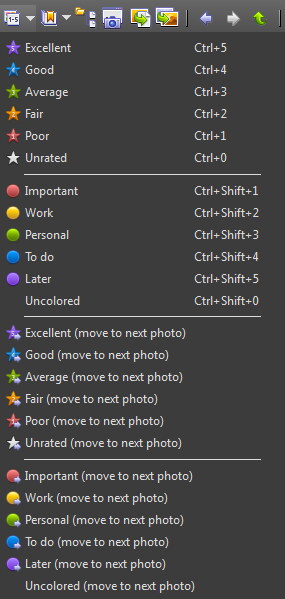
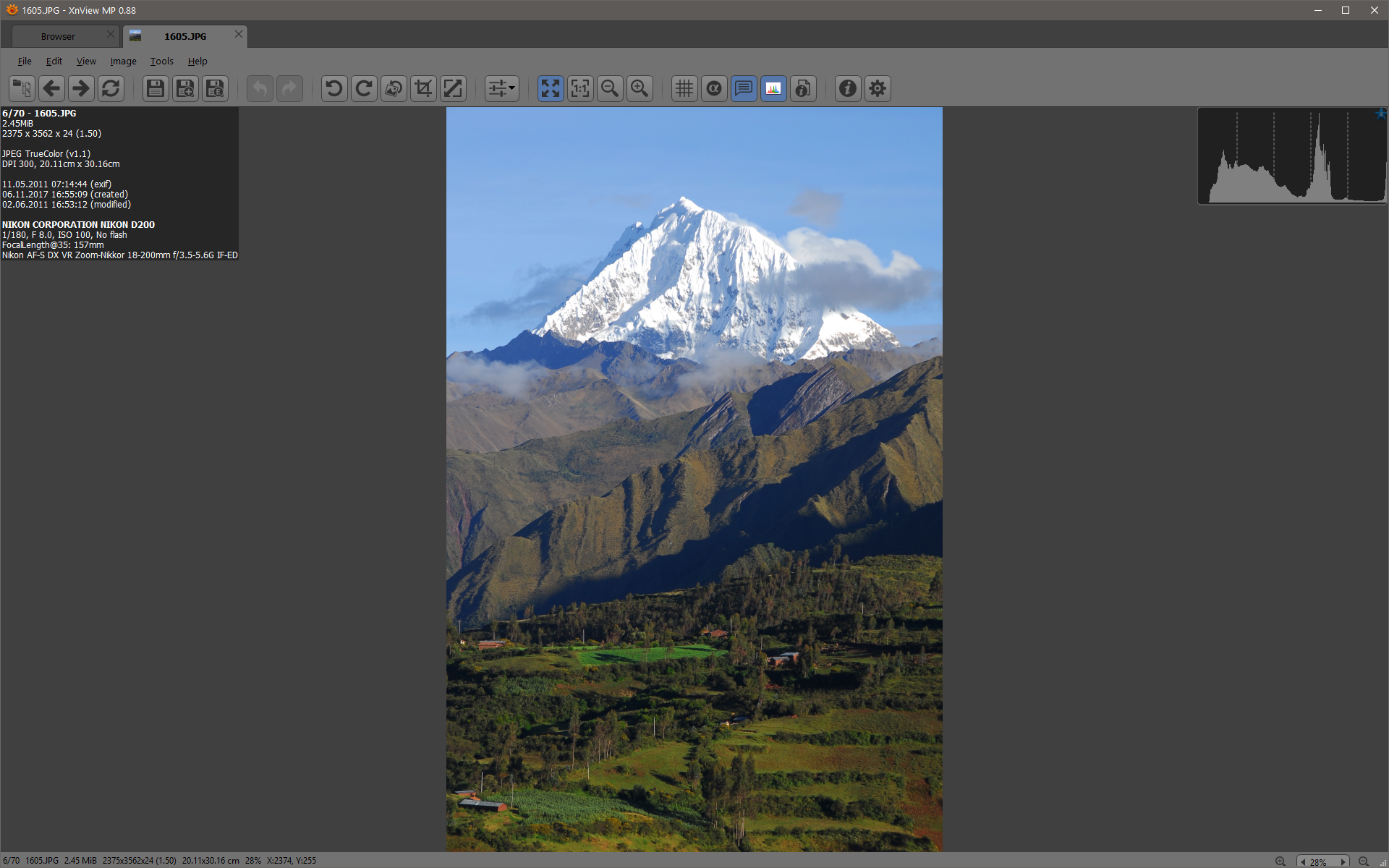
In MS Explorer, you can right-click on a file or directory and thus open the so-called context menu. When confirming your setting with the "OK" button the options dialog will close and the language will change immediately. In the category "Language" of the options dialog, simply select the language you want XnView to display. In some cases, such as when installing additional languages using the language pack as Add-On, you might need to set the language manually.
#Xnview mp mouse shortcuts custom windows#
If you have an English Windows installed, for example, the on-screen language of XnView will be English. When starting XnView the very first time, it determines and adopts your computer's language setting. These are the things that most users find useful/helpful. Click on the and the subcategories will become visible.įollowing are some suggestions about how you might want to customize XnView for your preferences. Some categories have sub categories, you will see a, then. By clicking on an specific entry in the category tree, you can switch between categories. On the right side, there are the options. There are many options available, so they have been categorized for easier access. On the left side of the options dialog you will see the category tree. To open the option dialog, select the menu entry Tools > Options, or click on the toolbar icon, or press function key F12. The settings are stored in the file "xnview.ini" or in the Windows registry. Once you have worked a bit more with XnView, you should reopen the "Options" dialog and see whether you can do some fine tuning.Īll settings are available in the Options dialog of XnView. As you will see, there are numerous choices available in the options dialog.
#Xnview mp mouse shortcuts custom how to#
The following sections give you some basic tips on how to set up XnView. However, taking a few minutes to tailor XnView to your particular needs and preferences can make working with much easier, more pleasant and more effective.
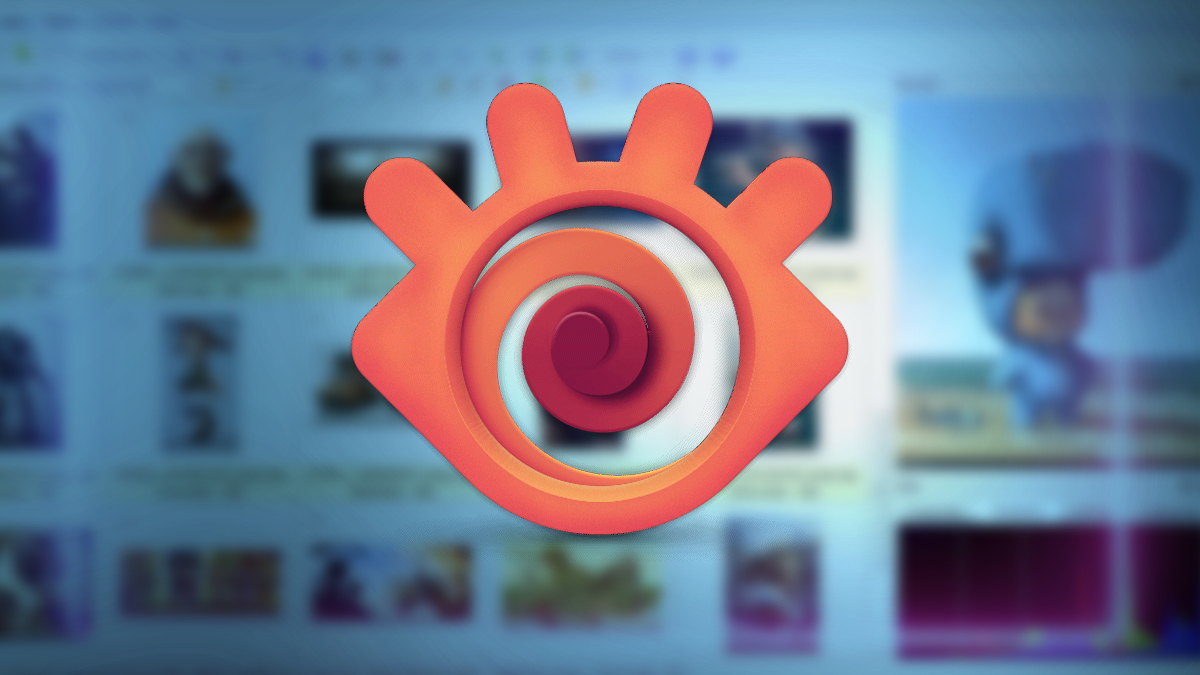
For more information about how and where XnView's settings are kept, see the discussion on Settings and Ini Files.Īfter installing XnView, you should be able to start and use XnView without any problems. ini file, so Windows Registry will not be used and changed. There aren't any other registry settings made during installation. This is basically what happens when you use the setup program.ĭuring installation XnView does only two things: it creates a program group called XnView in Start > Programs, and it creates shortcuts on your desktop and in the task bar. Setting up XnView on a computer is very simple and can be done by just copying the appropriate files onto your computer.


 0 kommentar(er)
0 kommentar(er)
